Cara Menghapus Background Foto dengan Adobe Photoshop CS6

Hampir semua tukang Fotocopy bisa menguasai teknik ini, bahkan mereka adalah ahlinya dalam hal menghapus background foto, tapi sayang, mereka tidaka bisa menghapus dirinya dari pikiranku.
Cara yang akan admin berikan ini berbeda dengan cara yang dipakai tukang fotocopy, cara yang dipakai oleh tukang fotocopy berlaku jiak foto yang akan di hapus backgroundnya berwana solid atau satu warna saja, sedangkan cara yang admin berikan ini bisa untuk segala keadaan, jika kamu ingin menghapus background foto yang cukup ramai, tentu saja buakn masalah jika memakai cara ini.
Cara ini memang lebih lama jika di bandingkan dengan cara tukang fotcopy, tapi admin berani jamin, cara ini lebih rapi. Bukan berarti cara tukang fotocopy salah, admin memberikan cara yang sulit ini, agar kalian jadi lebih ahli, jika kalian sudah bisa mengauasai cara ini, maka jika memakai cara tukang fotocopy itu pasti bisa, karena tingkat kesulitannya masih lebih sulit cara yang admin berikan ini.
Baiklah langsung saja kita simak tutorialnya, buat kalian yang menggunakan Adobe Photoshop versi berbeda jangan kemana-mana, karena cara ini bisa di pakai di semua versi.
Cara Menghapus Background Foto dengan Adobe Photoshop CS6
Ini adalah tampilan pertama saat Adobe Photoshop CS6 dibuka. Mungkin tata letak toolsnya saja yang berbeda, ini adalah tata letak tools favorit admin.
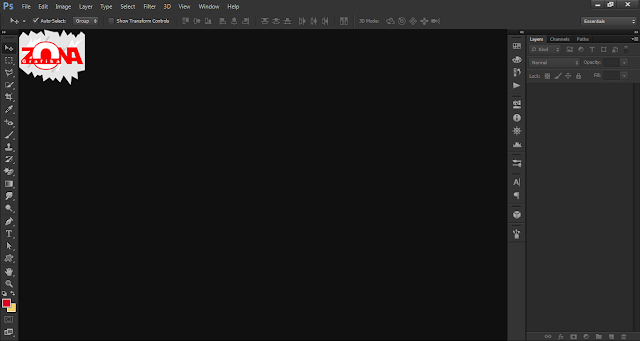
Selanjutnya, kita pilih foto yang akan kita hapus backgrounnya, caranya tingga kita tekan saja CTRL+O, pilih foto dan klik 2x saja, maka tampilannya akan seperti ini.

Ok, biasakan mengcopy foto yang akan kita edit agar kita bisa melihat perbedaan sebelum dan sesudah hasil editan kita, caranya sangat mudah, tinggal klik and drag layer ke create a new layer, atau bisa juga dengan tekan CTRL+J. Berikut adalah contohnya.
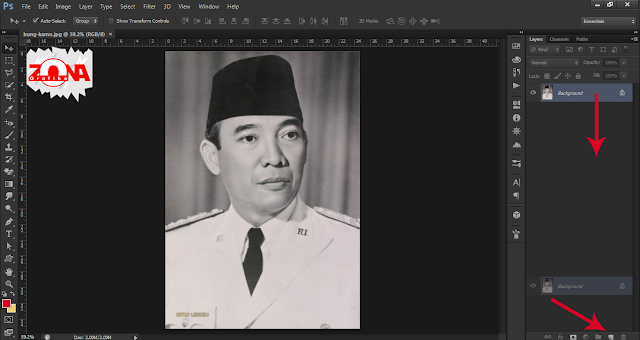
Setelah copy dari layer pertama muncul, kita sembunyikan layer pertama itu, caranya juga sangat mudah, tinggal kita klik saja yang ada gambar matanya, seperti dibawah ini.

Selanjutnya adalah seleksi dengan menggunakan Pen tool, ini agak sulit untuk pemula karena kita akan membuat garis mengikuti gambar yang akan kita buang backgrounnya, tapi tenang saja, perasaan sulit hanya akan kita alami saat pertama kali saja, setelah kita mencoba beberapa kali terasa sangat mudah.

Setelah gambar terseleksi kita tekan CTRL+Enter, ini untuk memunculkan garis putus-putus seperti semut.
⇓⇓⇓
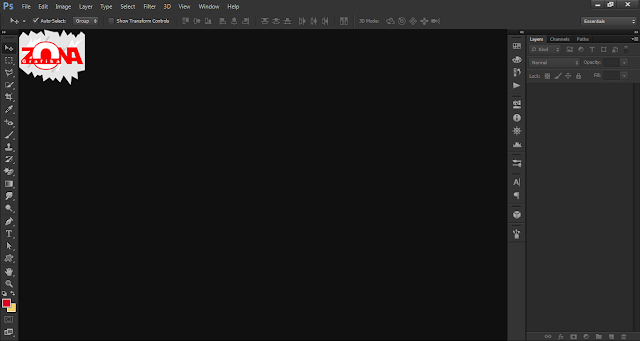
Selanjutnya, kita pilih foto yang akan kita hapus backgrounnya, caranya tingga kita tekan saja CTRL+O, pilih foto dan klik 2x saja, maka tampilannya akan seperti ini.
⇓⇓⇓

Ok, biasakan mengcopy foto yang akan kita edit agar kita bisa melihat perbedaan sebelum dan sesudah hasil editan kita, caranya sangat mudah, tinggal klik and drag layer ke create a new layer, atau bisa juga dengan tekan CTRL+J. Berikut adalah contohnya.
⇓⇓⇓
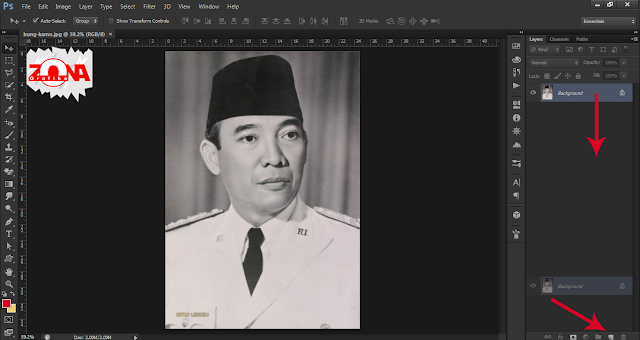
Setelah copy dari layer pertama muncul, kita sembunyikan layer pertama itu, caranya juga sangat mudah, tinggal kita klik saja yang ada gambar matanya, seperti dibawah ini.
⇓⇓⇓

Selanjutnya adalah seleksi dengan menggunakan Pen tool, ini agak sulit untuk pemula karena kita akan membuat garis mengikuti gambar yang akan kita buang backgrounnya, tapi tenang saja, perasaan sulit hanya akan kita alami saat pertama kali saja, setelah kita mencoba beberapa kali terasa sangat mudah.
⇓⇓⇓

Setelah gambar terseleksi kita tekan CTRL+Enter, ini untuk memunculkan garis putus-putus seperti semut.
⇓⇓⇓

Setelah muncul garis putus-putus seperti semut kita tinggal hapus saja dengan menekan tombol Delete, dan taraaaaaaaaaaaaaaaaaa backgroundnya hilang.
⇓⇓⇓

Sekarang tinggal kita beri warna backgroundnya, tapi buatlah layer baru terlebih dahulu, caranya dengan kita aktifkan dulu layer pertama dengan cara klik layer pertama sampai berwarna biru.
⇓⇓⇓

Lalu pilih Create New Layer.
⇓⇓⇓

Maka tampilannya akan seperti ini.
⇓⇓⇓
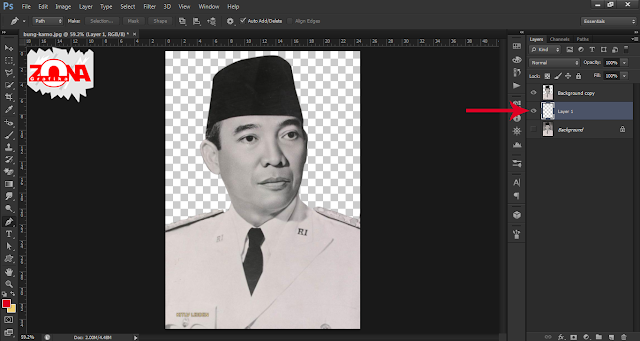
Sekarang tinggal mengaktifkan Swatces untuk memilih warna. jika kamu tidak menemukan Swatces kamu cari di Menu Window, semua ada di Window.
⇓⇓⇓

Disini admin memilih warna putih.
⇓⇓⇓
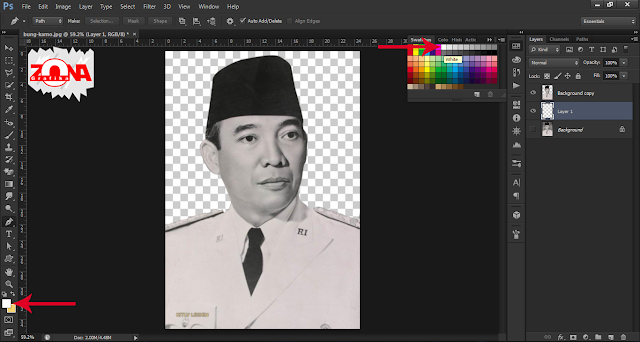
Kalau sudah tinggal tekan tombol ALT+Backspace.
⇓⇓⇓

Dan Selesai
Ini hasilnya


