Cara Membuat Tato dengan Adobe Photoshop CS6

Tato merupakan seni yang mengagumkan, dan admin setuju bahwa tato bukan kriminal, tapi tidak dapat dipungkiri bahwa kebanyakan kriminal memiliki tato, dan merekalah yang merusak citra tato. Seni tato masih tabu di Indonesia, padahal dalam tradisi masyarakat zaman dahulu, tato merupakan ciri khas atau ciri yang menandakan suku tertentu.
Kali ini Zona Grafika akan memberikan tutorial cara membuat tato, tapi tato bohongan ya, dan karena admin tidak bertato maka yang admin bisa lakukan hanyalah memanipulasi, karena admin takut jika harus di tato dengan tato yang sesungguhnya, selain takut sakit, admin juga takut dosa, karena menurut kepercayaan agama admiin, tato merupakan suatu perbuatan yang berdosa.
Tapi bukan berarti admin membenci orang yang bertato, bahkan ada beberapa teman-teman admin mereka bertato, karena tato tidak menjamin seseorang itu jahat, bahkan banyak juga orang yang tidak bertato dan mereka jahat, jadi tetaplah melihat hati, buka hayati. Baiklah mari kita mulai.
Cara Membuat Tato dengan Adobe Photoshop CS6
⇓⇓⇓

Biasakan Copy sebelum kamu memulai pengeditan, agar kamu dapat melihat perbedaan sebelum dan sesudah di edit, caranya klik tahan dan arahkan Layer ke Create a New Layer, atau tekan CTRL+J.
⇓⇓⇓

Lalu sembunyikan Layer pertama, yang kita edit layer Copy saja.
⇓⇓⇓
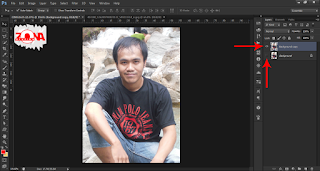
Pilih gambar tato yang kamu inginkan, disini admin memakai gambar Batik.
⇓⇓⇓

Lalu pindahkan gambar tato ke foto kita caranya hilangkan dulu gambar gembok dengan cara klik 2x lalu pilih OK.
⇓⇓⇓

Jika gembok sudah hilang, pindahkan foto dengan menggunakan Move Tool letaknya di tool paling atas.
⇓⇓⇓
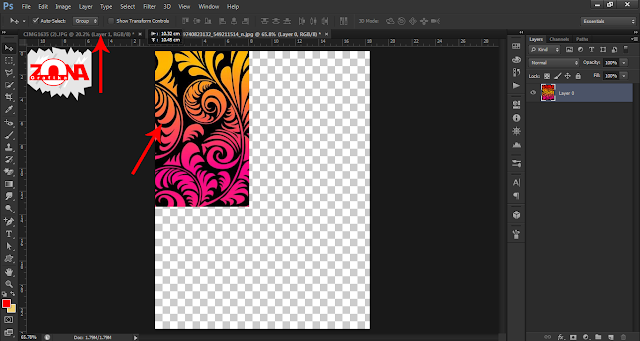
Batik sudah berhasil berpindah.
⇓⇓⇓

Sesuaikan posisi dan besarnya, lalu sembunyikan dengan meng-klik icon mata.
⇓⇓⇓

Sekarang seleksi bagian yang ingin kamu beri tato dengan menggunakan Pen Tool.
⇓⇓⇓

Seleksi dengan perlahan saja ya, pokoknya seleksi saja jika ada yang salah Point lanjutkan saja, nanti bisa diperbaiki, yang penting Point Pen Tool merata dulu ke bagian yang ingin di seleksi.
⇓⇓⇓

Jika ada bagian yang salah, bisa kita perbaiki dengan Add Anchor Point Tool.
⇓⇓⇓
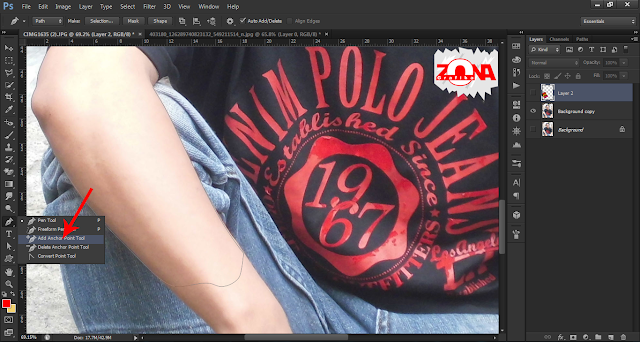
Seperti ini contohnya.
⇓⇓⇓

Tinggal geser saja, mudah bukan.
⇓⇓⇓
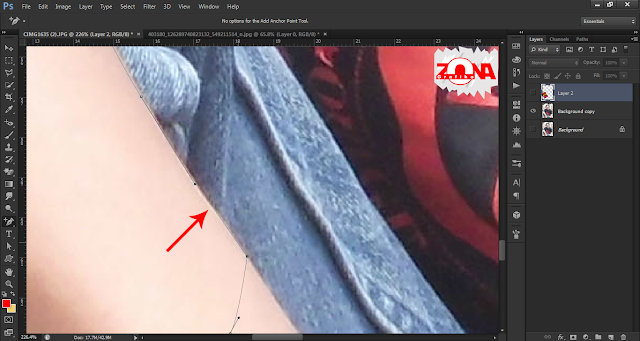
Jika dirasa sudah rapih, kita aktivkan seleksinya dengan menekan tombol CTRL+ENTER. Nanti akan muncul garis seperti semut berbaris.
⇓⇓⇓
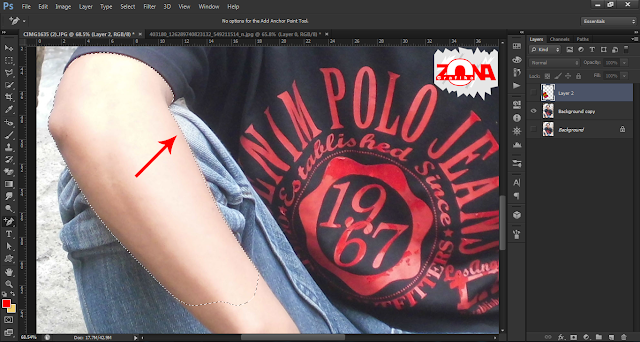
Jika sudah, lalu kita munculkan kembali gambar batik/tato yang kita sembunyikan tadi, dengan meng-klik kembali yang ada gambar matanya.
⇓⇓⇓

Lalu tekan pada tombol Shift+CTRL+I, ini untuk membalikan seleksi, jadi yang tadinya terseleksi bagian dalam, sekarang jadi bagian luar yang terseleksi.
⇓⇓⇓

Lalu tekan tombol Delete.
⇓⇓⇓

Untuk menghilangkan garis seleksi atau garis seperti barisan semut, tekan CTRL+D.
⇓⇓⇓

Agar lebih menyerupai asli, kita beralih ke Blend Mode dan kita pilih Luminosity.
Catatan: tidak semua foto cocok dengan mode Luminosity, sesuaikan saja ya.
⇓⇓⇓

Lalu atur Opacity nya menjadi 50%.
Catatan: tidak semua foto cocok dengan Opacity 50%, sesuaikan saja ya.
⇓⇓⇓

Dan Selesai

Ini Hasilnya
Cara Membuat Tato dengan Adobe Photoshop CS6
sumber: PiXimperfect | https://www.youtube.com/watch?v=jRy1t25ghig
sumber: OLIVER AYRE | https://www.youtube.com/watch?v=_u2uTMonSZ0

