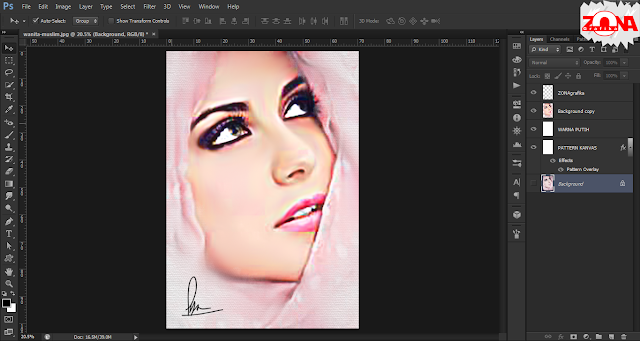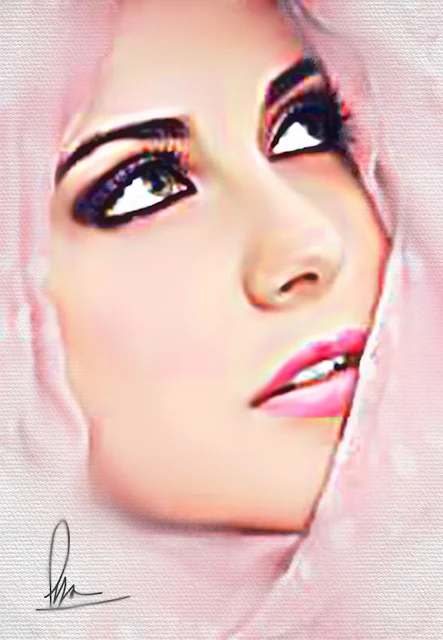Cara Membuat Soft Smudge Painting dengan Adobe Photoshop

Pernah ngga sih kamu ada keinginan untuk memberikan hadiah lukisan ke orang yang kamu sayang, tapi pengen hasil lukisan sendiri, tapi masalahnya adalah kamu ngga bisa ngelukis. Pengen order tapi mahal dan rasanya kurang berkesan kalau lukisan dari hasil beli.
Buang semua pikiran itu, mari kita belajar membuat lukisan di Adobe Photoshop, kamu bisa melakukan teknik ini di Adobe Photoshop versi berapa saja. Sekarang keinginan untuk memberikan lukisan kepada orang tersayang akan segera terwujud. Mari simak baik-baik.
Cara Membuat Smudge Painting dengan Adobe Photoshop
Buka foto yang ingin kamu edit, disini admin menggunakan foto pacar, jangan protes. Biasakan Copy sebelum kamu mengedit, agar kamu bisa melihat perbedaan sebelum dan sesudah diedit. Kamu bisa klik tahan dan arahkan ke Create a new layer, atau tekan CTRL+J.
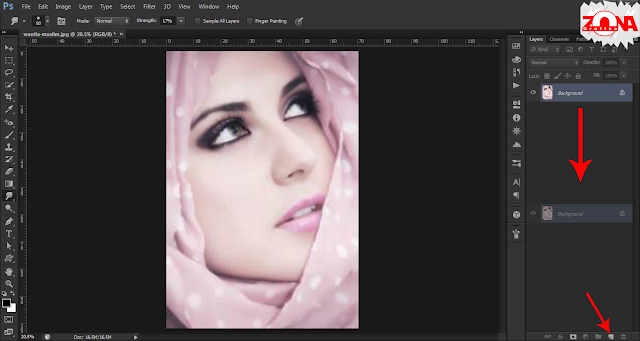
Sembunyikan Layer pertama, yang kita edit Layer Copy nya saja.
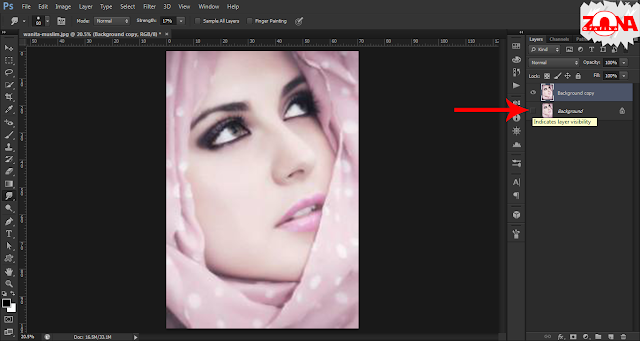
Buatlah 2 Layer baru, agar mudah melihatnya beri nama pada Layer baru dan beri warna putih pada keduanya.
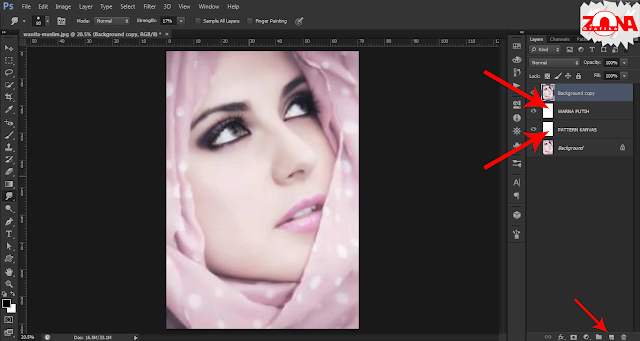
Sekarang kita mulai edit fotonya, kita menuju ke Filter-Sharpen-Smart Sharpen.
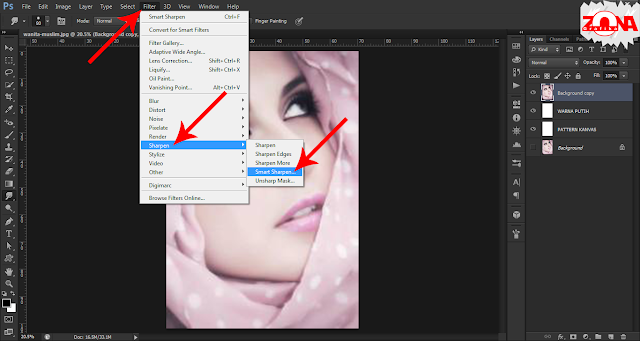
Ubah nilai Amount dan Radiusnya, disini admin menggunakan Amount= 400% dan Radius= 22.0px, tapi nilai ini tidak bisa menjadi patokan, karena biasanya setiap foto akan berbeda hasilnya, intinya ubah nilainya supaya foto terlihat agak kasar dan terlihat jelas detailnya.

Lalu kita menuju ke Smudge Tool dan pilih jenisnya, disini admin menggunakan Smoothing Smudge Brush, jika kamu tidak punya tenang saja, sudah admin siapkan link untuk kalian mendownloadnya di bawah. Jadi sekarang kamu tetap perhatikan ya. Kenapa tidak memakai brush yang sudah disediakan? karena hasilnya kurang bagus dan jika PC atau Laptop kamu tidak memiliki spek yang tinggi maka akan sangat memberatkan PC atau Laptop, terutama jika kamu memperbesar size brush.
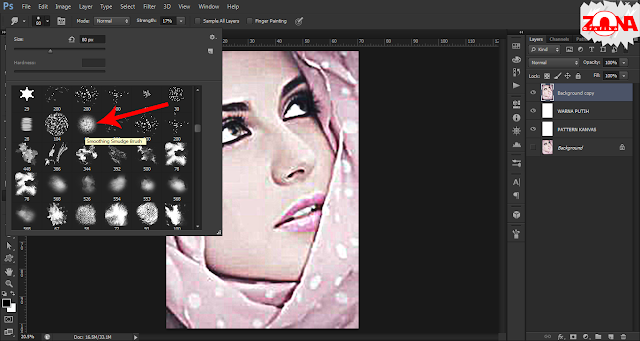
Gosok seluruh bagian, dan jangan lupa atur Strengthnya, disini admin menggunakan 17% kamu bisa menggunakan berapa saja, bagaimana nyamannya saja.
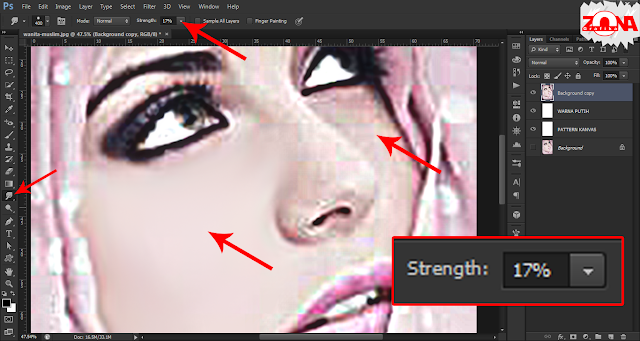
Dan semua bagian sudah halus seperti efek kameraa 360.
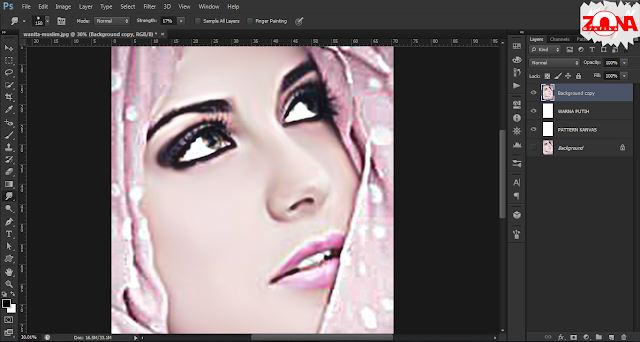
Sekarang kita menuju ke Image-Adjustments-Hue/Saturation. Teknik ini bisa juga kalian terapkan jika ingin mewarnai foto hitam putih/jadul menjadi berwarna.
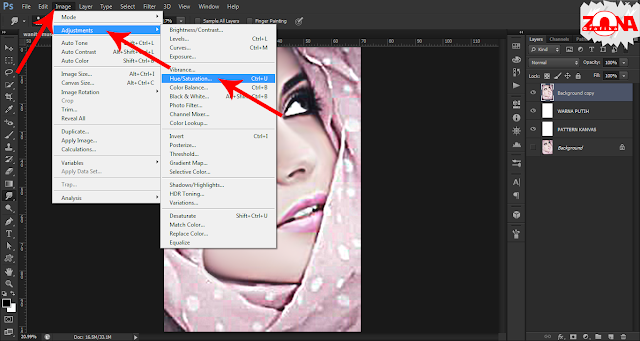
Atur semuanya sesuai selera kalian saja, kembangkan imajinasi kalian. Buka lebar-lebar gerbang imajinasi kalian ok.
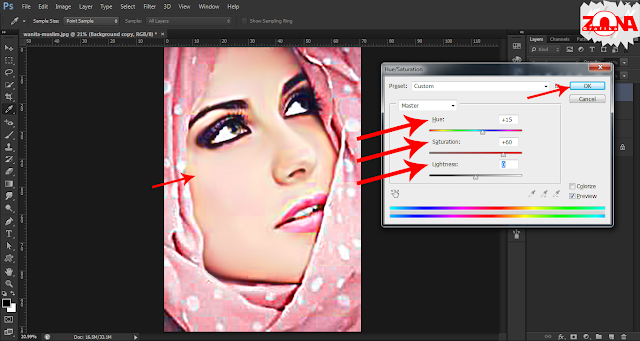
Sekarang kita menuju ke Eraser Tool, dan pilih bentuk yang unik, abstrak, dan aneh.
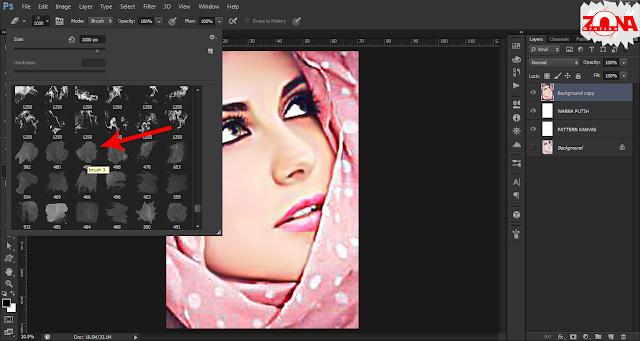
Hapus bagian yang tidak di perlukan.
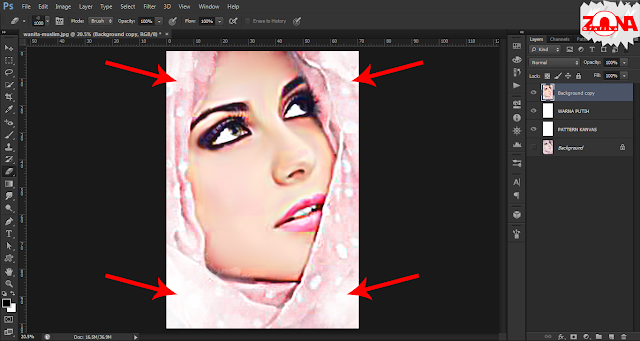
Bagian foto sudah, sekarang kita menuju Layer yang sudah kita buat tadi, kita akan membuat efek kanvas lukis untuk backgrounnya, caranya klik 2 kali layer bagian pojok pilih Pattern Overlay dan pilih jenis kanvas yang kalian inginkan.
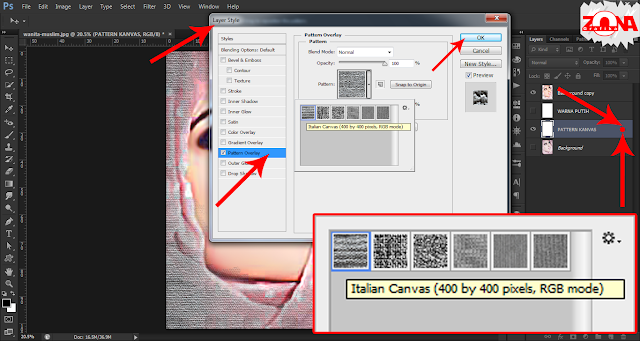
Backgrounnya sudah berubah, tapi masih kurang cantik karena terlalu gelap.
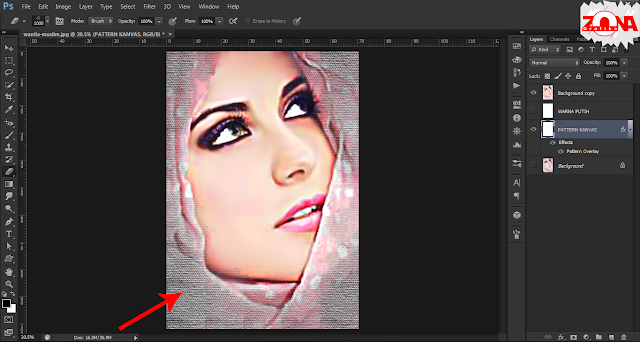
Kita menuju ke Layer yang satunya lagi yang tadi kita buat, dan atur Opacitynya. Admin menggunakan 80% atau sesuai selera kalian. Dan sudah menjadi seperti lukisan.
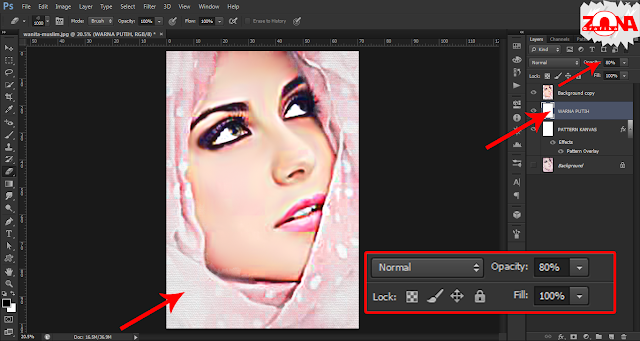
Sekarang ke tahap Finishing, selalu cek hasil editan kamu sebelum kamu save siapatahu ada bagian yang terlewat dan sekarang kita menuju ke Smudge Tool, untuk memberikan efek buram pada sisi wajah dan untuk menghaluskan setelah tadi kita menggunakan Eraser Tool.
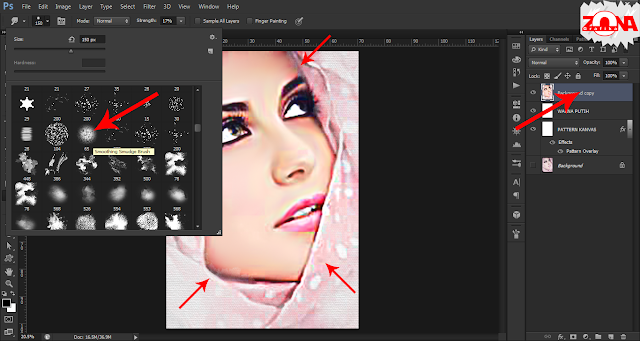
Jangan lupa berikan watermark hasil editan kalian, untuk menjadikan sebuah tanda bahwa itu hasil karya kalian.