Cara Membuat Penampakan Hantu dengan Adobe Photoshop CS6

Cara Membuat Penampakan Hantu dengan Adobe Photoshop CS6
Buka foto yang anda ingin beri penampakan.
⇓⇓⇓

Biasakan Copy pekerjaan kalian sebelum di edit, agar kita bisa melihat perbedaannya caranya mudah, klik tahan dan tarik ke Create a New Layer atau bisa juga tekan CTRL+J.
⇓⇓⇓

Lalu sembunyikan Layer pertama, dan yang kita edit Copy nya saja.
⇓⇓⇓

Lalu buka foto Hantunya, kalau bisa cari yang format png, karena format png tidak memiliki background, sehingga memudahkan pekerjaan kita.
⇓⇓⇓

Klik tahan dan tarik foto Hantu ke foto kita dengan menggunakan Move Tool.
⇓⇓⇓
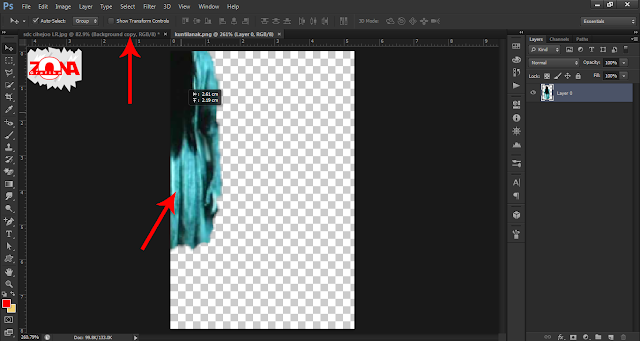
Sesuaikan posisi dan ukurannya.
⇓⇓⇓

Hapus bagian Hantu yang tidak perlu dengan Eraser Tool.
⇓⇓⇓

Pergi ke Blend Mode dan pilih Luminosity.
catatan: tidak semua foto/gambar cocok dengan mode Luminosity, disesuaikan saja ya...
⇓⇓⇓

Lalu atur Opacity nya menjadi 30%.
catatan: tidak semua foto cocok dengan Opacity 30%, disesuaikan saja ya...
⇓⇓⇓
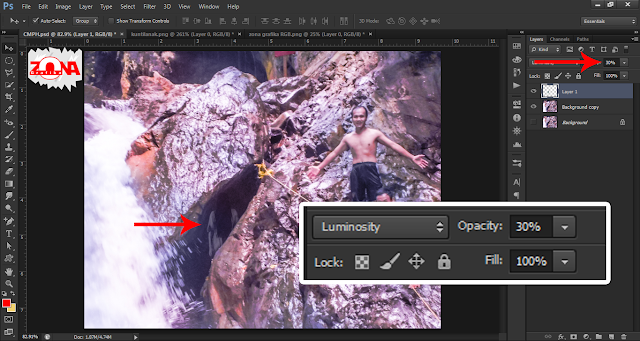
Ok, ini sudah jadi ya, agar lebih dramatis, kita buat lingkaran merahnya ya, tapi kita buat lingkaran merah nya pada Layer baru.
⇓⇓⇓

Kita buat lingkaran dengan Elliptical Marquee Tool, kita lingkari Hantunya.
⇓⇓⇓

Jika sudah, klik kanan dan pilih Stroke.
⇓⇓⇓

Seperti inilah tampilannya dan isi seperti contoh, atau sesuai selera kalian ya...
⇓⇓⇓

Dan sudah selesai.
⇓⇓⇓

Ini hasilnya

*Penampakan hantu berambut panjang di suatu curug.

