Cara Membuat Roda Gigi/Gear dengan Corel Draw X7

Gear atau roda gigi adalah sebuah komponen mekanik yang digunakan untuk mentransmisikan daya dari satu poros ke poros lainnya. Gear terdiri dari sebuah disk yang bergerigi yang dapat berputar dan bergulir satu sama lain untuk mentransmisikan daya.
Gear biasanya digunakan dalam berbagai macam mesin, seperti mesin mobil, mesin cuci, dan mesin-mesin lainnya untuk mentransmisikan daya dari mesin ke bagian-bagian lain dari sistem. Gear juga dapat digunakan untuk mengubah arah atau kecepatan putaran dari sebuah poros.
Bisnis otomotif di Indonesia ini memang cukup menjanjikan, bagaimana tidak, banyak perusahaan-perusahaan dari Jepang membuka pabrik-pabrik pembuatan kendaraan sepeda motor dan mobil, banyak orang Indonesia yang bekerja disana karena mereka menawarkan gaji yang cukup besar, dan gaji yang mereka dapatkan itu mereka pakai untuk membeli kendaraan yang mereka buat sendiri.
Ini lucu ya, tapi ya memang begitulah alurnya. Buat kamu yang berkecimpung di dunia Desain Grafis, kontribusi yang bisa kamu lakukan adalah membuat iklan atau info grafis agar produk otomotif itu laku di pasaran. Salah satu bentuk objek yang biasa kita lihat dalam ornamen tentang otomotif adalah bentuk roda gigi atau gear. Dan sekarang kita akan belajar cara membuatnya.
Cara Membuat Roda Gigi/Gear dengan Corel Draw X7
Buatlah lingkaran dengan Ellipse tool jangan lupa sambil menekan CTRL agar menjadi lingkaran yang sempurna.
Buat lagi bentuk seperti pada contoh, masih menggunakan Ellipse tool dan untuk yang ini tidak perlu menekan CTRL.

Sejajarkan semua objek, agar lebih cepat seleksi semua objek lalu tekan E pada keyboard.
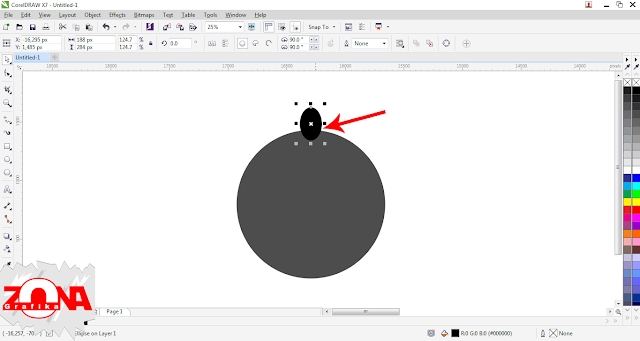
Klik 2x objek yang kecil sampai tandanya berubah dan pindahkan pusat Rotatenya ke pusat lingkaran yang besar.

Seperti ini. Perhatikan tanda panah.

Sekarang kita menuju ke menu Object, lalu pilih Transformations dan pilih Rotate. Atau tekan ALT+F8.
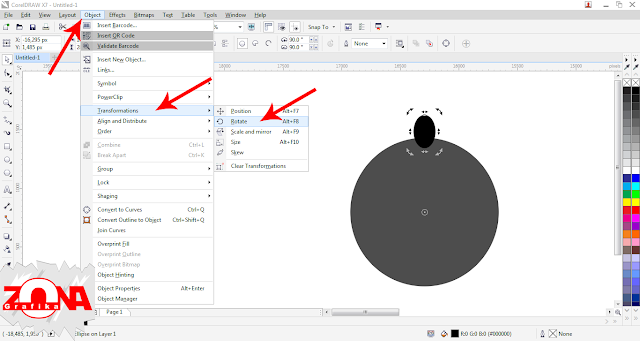
Setelah muncul menu Rotatenya kita ubah nilai Rotatenya menjadi 30.0 derajat dan klik Apply.

Klik Apply sampai memenuhi Objek lingkaran.

Seleksi semua dan lalu perhatikan menu di atas dan pilih Back Minnus Front.

Sampai sini sudah terlihat bentuk yang kita inginkan, mudah kan....Agar lebih cantik, kita buat lagi yang lainnya, ok lanjut.
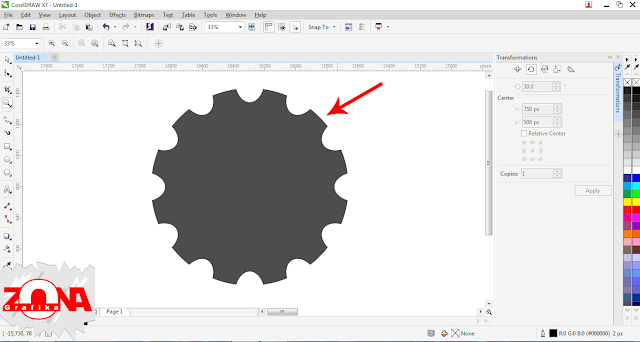
Buat lagi lingkaran, dan letakan ditengah-tengah, agar lebih presisi dan cepat, seleksi semua objek lalu tekan C dan E pada keyboard.

Buat lagi lingkaran yang lebih kecil, copy dari lingkaran yang sebelumnya saja, caranya mudah sekali, klik tahan dan tarik keatas dan klik kanan tanpa melepas klik kiri, itu berfungsi untuk meng-Copy objek.

Lalu klik 2x lingkaran yang kecil untuk meRotate dan pindahkan pusat Rotatenya ke lingaran yang ada di bawahnya, cara ini sama seperti cara yang tadi sudah kita buat.
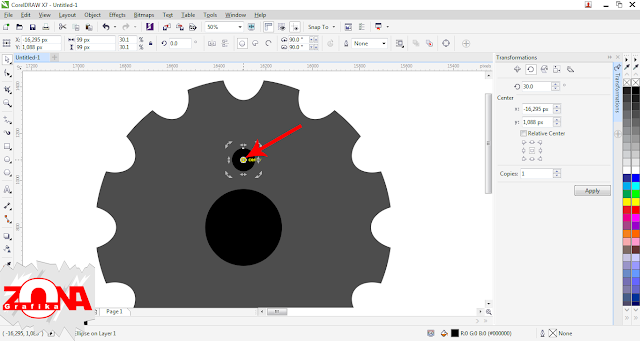
Seperti ini. Perhatikan tanda panah.

Kita menuju ke menu Rotate lagi dan ubah nilai Rotatenya menjadi 45.0 derajat dan klik Apply.
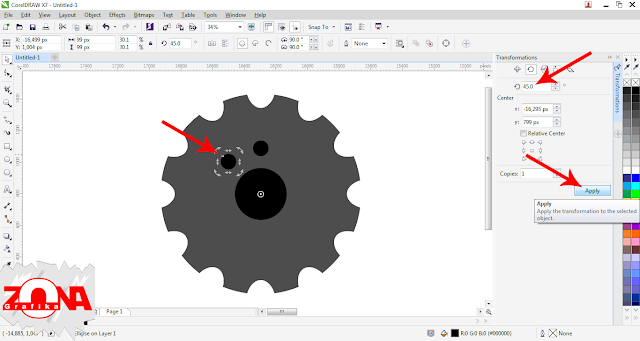
Klik Apply sampai memenuhi objek lingkaran.

Seleksi semua objek, dan pilih Back Minus Front.
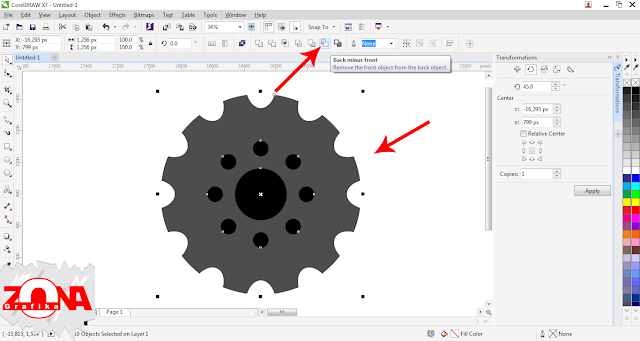
Dan selesai.


